آموزش ساخت شکل (SHAPE) در فتوشاپ
شیپ یکی از ابزار های موجود در نرم افزار فتوشاپ است که در خصوص طراحی تصاویر کاربرد دارد. تعداد شیپ های موجود در فتوشاپ محدود است. بدین جهت ما در این مقاله سعی کردیم روش های افزودن شیپ برای فتوشاپ و نحوه ی کار با ابزار شیپ در فتوشاپ را بیان کنیم.

شیپ چیست؟
به طور کلی فتوشاپ نوعی نرم افزار گرافیکی است که در خصوص ترکیب، بازسازی، ویرایش و ادیت عکس ها کارایی دارد. این نرم افزار روند تکمیل تغییرات تصاویر را به وسیله ی ابزار های مختلفی به پایان می رساند.در واقع، ابزار های پیش فرض موجود در فتوشاپ در راستای اتمام پروژه های حرفه ای کافی نمی باشند. یکی از ابزار های کاربردی و قابل نصب بر روی نرم افزار فتوشاپ، شیپ است.
شیپ ها اشکالی آماده و پیش فرض اعم از سمبل و ایموجی هستند که در طراحی تصاویر کاربرد دارند.
 فتوشاپ با ابزار شیپ می تواند تغییرات جدیدی روی تصاویر اعمال کند
فتوشاپ با ابزار شیپ می تواند تغییرات جدیدی روی تصاویر اعمال کندنحوه ی افزودن شیپ در نرم افزار فتوشاپ
به طور کلی دو نوع روش در خصوص نصب شیپ در نرم افزار فتوشاپ تعبیه شده است.روش اول
در ابتدا شیپ مورد نظر را دانلود نمایید. سپس وارد نرم افزار فتوشاپ شوید و گزینه ی "custom shape tool" را انتخاب کنید.
در قسمت " Options Bar " فلش کوچکی بر روی سمت راست اشکال شیپ نرم افزار تعبیه شده است، بر روی آن را کلیک کنید. در طی این فرایند منویی شامل تعویض اندازه های لیست اشکال باز می گردد که می بایست بر روی عبارت "Load Shapes" کلیک کنید.
"Load Shapes" دارای پنجره ای می باشد که به شما قابلیت افزودن شیپ دانلود شده را می دهد. در واقع شما باید شیپ منتخبی را از قسمت دانلود ها انتخاب و داخل نرم افزار نصب کنید.
لازم به ذکر است که اشکال جدید در قسمت "Shape Picker" قابل مشاهده و کاربرد هستند.
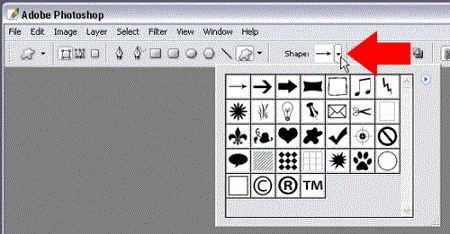 می توانید جهت افزودن شیپ برای فتوشاپ، شیپ مورد نظر را دانلود کنید
می توانید جهت افزودن شیپ برای فتوشاپ، شیپ مورد نظر را دانلود کنیدروش دوم
به منظور تسریع روند پیدا کردن شیپ مورد نظر در فتوشاپ، ابتدا شیپ را دانلود نمایید و در یک محل مشخص با پسوندی معین (به طور مثال VCH) کپی کنید.
سپس وارد نرم افزار فتوشاپ شوید و از منوی اصلی، بر روی گزینه ی EDIT و PRESET MANAGER کلیک کنید.
پس از انتخاب PRESET MANAGER منویی با عنوان Preset Type باز خواهد شد. شما ملزم هستید در این منو عبارت custom shape را انتخاب کنید.
در صفحه ی custom shape اشکال مختلف نرم افزار به صورت پیش فرض نمایان می شوند.
شما می توانید برای بار گذاری شیپ منتخب در فتوشاپ، در سمت راست کادر عبارت Load را انتخاب کنید و با وارد کردن نام فایل، شیپ را بار گذاری نمایید.
در نهایت با فشردن دکمه ی Done فرایند افزودن اشکال در شیپ فتوشاپ را به پایان برسانید.
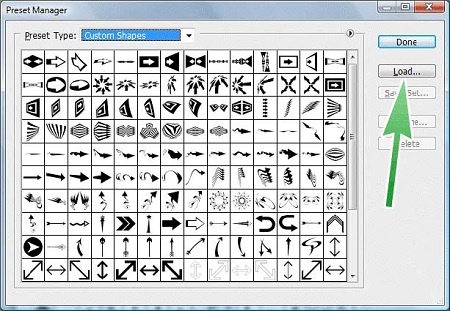 بعد از دانلود شیپ می توانید آن را به فتوشاپ اضافه کنید
بعد از دانلود شیپ می توانید آن را به فتوشاپ اضافه کنیدطریقه ی افزودن اشکال در ابزار شیپ فتوشاپ
عده ای از کاربران فتوشاپ در طول فعالیت های روزانه ی خود به طور مکرر از یک شکل مخصوص در فتوشاپ بهره می گیرند. در ادامه ی مطلب به منظور آسان سازی رسم و انتخاب سایز و رنگ شکل به دلخواه، نحوه ی اضافه کردن یک شیپ مخصوص در قسمت " Custom Shape Tools" فتوشاپ را بیان می کنیم.ابتدا وارد نرم افزار فتوشاپ شوید و عکس مورد نظر برای شیپ را وارد کنید. به منظور افزودن اشکال در بروشور شیپ فتوشاپ، ابتدا از قسمت جعبه ابزار، بر روی عبارت magic wand tool کلیک کنید. سپس بر روی قسمت های مختلف شکل کلیک کنید تا تمام تصویر انتخاب گردد.
در مرحله ی بعد، بر روی قسمتی از صفحه کلیک راست نمایید و از منوی باز شده عبارت " Make Work Path..." را انتخاب کنید. در طی این روند پنجره ای در خصوص انتخاب محدوده ی تصویر باز می شود. در این پنجره عبارت OK را انتخاب نمایید.
وارد منوی Edit شوید و بر روی گزینه ی Define Custom Shape... کلیک کنید. در این مرحله شما باید در پنجره ی باز شده نام شیپ را وارد کنید و بر روی عبارت OK کلیک نمایید.
و در آخر به منظور کسب اطمینان خاطر از اضافه شدن شیپ در لیست اشکال فتوشاپ، وارد ابزار Custom Shape Tool شوید و در لیست شیپ ها شکل مورد نظر خود را جست و جو کنید.
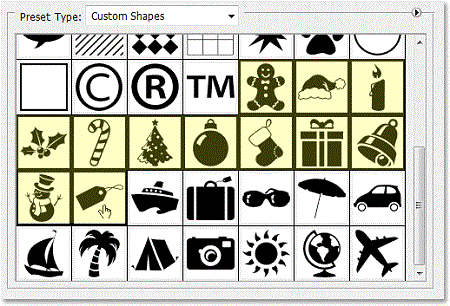 افزودن شیپ برای فتوشاپ، می تواند از طریق ابزارهای خود نرم افزار انجام شود
افزودن شیپ برای فتوشاپ، می تواند از طریق ابزارهای خود نرم افزار انجام شودآموزش کار با ابزار شیپ در فتوشاپ
مرحله ی اولمرحله ی اول کار با ابزار شیپ در فتوشاپ مختص انتخاب ابزار PEN می باشد. در واقع کاربران می توانند به وسیله ی ابزار های اصلی شیپ نظیر Ellipse و Rectangle اشکال مختلفی را در فتوشاپ تشکیل دهند.
بنابراین، اصلی ترین نیاز کاربر در راستای تشکیل اشکال، ابزار PEN موجود در TOOLS می باشد. این ابزار علاوه بر منوی TOOLS با فشردن کلید P و انتخاب PEN TOOL نمایان می گردد.
پس از انتخاب ابزار PEN در قسمت بالایی و سمت چپ صفحه ی فتوشاپ سه آیکون در نوار تنظیمات نمایش داده می شود که ابزار های مربوط به قلم را شامل می شود.
در واقع سه آیکون موجود در نوار تنظیمات حاکی از کارکرد های ابزار قلم دارند که با عنوان Custom Shape شناخته می شوند و به کاربر قابلیت انتخاب لایه ی شیپ را ارائه می دهند.
به منظور رسم شکل ابتدا یکی از ابزار های قلم را انتخاب کنید و از یک نقطه ی مشخص، روند ترسیم خطوط را آغاز کنید. توجه داشته باشید که در طول ترسیم خطوط، قسمتی از تصویر به رنگ مشکی موجود در Foreground مبدل می گردد.
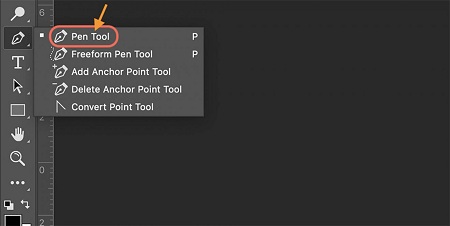 برای افزودن شیپ در فتوشاپ با قلم مورد نظر شروع به ترسیم خطوط کنید
برای افزودن شیپ در فتوشاپ با قلم مورد نظر شروع به ترسیم خطوط کنیدمرحله ی دوم
مرحله ی دوم، به تنظیم میزان لایه ی نور تصویر باز می گردد. در این مرحله به منظور برطرف سازی مشکل مسدود سازی فتوشاپ وارد قسمت LAYERS شوید و در قسمت opacity میزان نور تصویر را در حالت تار قرار دهید.
سپس به کمک ابزار PEN تمام تصویر را انتخاب کنید. پس از اتمام فرایند انتخاب کل تصویر، ابزار Rectangle را انتخاب نمایید. در طی این روند، پنجره ی کوچکی باز می شود که حاوی گزینه های مختلفی است.
شما ملزم هستید در میان گزینه های متعدد، عبارت Ellipse Tool را انتخاب نمایید.
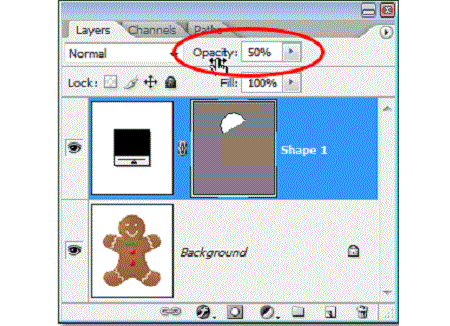 سه آیکون موجود در تنظیمات به کاربر امکان انتخاب لایه ی شیپ را ارائه می دهند
سه آیکون موجود در تنظیمات به کاربر امکان انتخاب لایه ی شیپ را ارائه می دهندمرحله ی سوم
مرحله ی سوم مختص افزودن یا حذف قسمتی از شکل اصلی می باشد. برای این منظور ابتدا ابزار Ellipse را انتخاب کنید و در نوار Option بر روی ابزار Subtract From Shape Area کلیک نمایید.
در نوار Option نوار های کوچکی تعبیه شده است که با تلفیقی از مربع های کوچک اشکال گوناگونی دارند. هر کدام از این نماد ها قابلیت اضافه کردن اشکال جدید یا حتی تفریق یک شکل از تصویر اصلی را به کاربر ارائه می دهد.
پس از انتخاب ابزار Subtract From Shape Area موس قادر به انتخاب قسمت هایی از شکل است. در این مرحله قسمتی از عکس را در خصوص جداسازی از عکس اصلی انتخاب کنید.
زمانی که شما انگشت خود را از روی دکمه ی موس بر می دارید، دور قسمت منتخبی به صورت نقطه چین تبدیل می گردد.
متأسفانه ابزار Ellipse قادر به انتخاب جزئیات تصاویر نمی باشد. بدین جهت به ابزار PEN باز گردید و با کلیک بر روی گزینه ی Subtract from shape area قسمت های اضافی و باقی مانده از تصویر را انتخاب کنید.
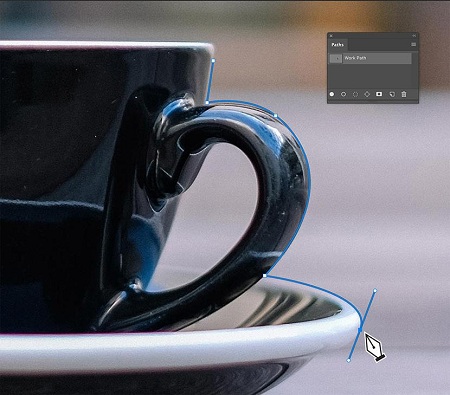 یکی از روش های افزودن شیپ برای فتوشاپ، لود کردن آن است
یکی از روش های افزودن شیپ برای فتوشاپ، لود کردن آن استمرحله ی چهارم
مرحله ی چهارم، مخصوص تنظیم نور و میزان شفافیت لایه ی شیپ است. برای این منظور وارد قسمت LAYERS شوید و در قسمت opacity میزان نور تصویر را در درجه ی 100 قرار دهید.
 با افزودن شیپ به فتوشاپ می توانید از ابزار ویژه شیپ بهره ببرید
با افزودن شیپ به فتوشاپ می توانید از ابزار ویژه شیپ بهره ببریدمرحله ی پنجم
یک شکل Custom Shape دارای پالت های لایه ای می باشد. در صورتی که در اطراف شکل تصویر کوچک پیش نمایش برجستگی وجود ندارد، بر روی لایه ی شیپ کلیک کنید.
سپس در قسمت منوی Edit عبارت Define Custom Shape را انتخاب کنید. در طی این فرایند پنجره ای گشوده می شود که به کاربر قابلیت افزودن نام شیپ را می دهد. در نهایت به منظور ذخیره ی شیپ گزینه ی OK را انتخاب کنید.
 در مرحله ی آخر برای افزودن شیپ به فتوشاپ، گزینه ی DONE یا OKرا بزنید
در مرحله ی آخر برای افزودن شیپ به فتوشاپ، گزینه ی DONE یا OKرا بزنیدمرحله ی ششم
پس از ذخیره ی اشکال سفارشی، وارد منوی File شوید و با کلیک بر روی ابزار New Photoshop Document در راستای ایجاد یک سند جدید فتوشاپ اقدام کنید. در این مرحله شما می توانید سایز، حجم، نام، بک گراند و طول و عرض پیکسل را تغییر دهید.
 پس از ذخیره ی اشکال سفارشی، در یک سند می توانید بک گراند پیکسل را تغییر دهید
پس از ذخیره ی اشکال سفارشی، در یک سند می توانید بک گراند پیکسل را تغییر دهیدمرحله ی هفتم
مرحله ی هفتم مختص انتخاب اشکال مورد نظر است. برای این منظور وارد سند جدید شوید و پس از انتخاب ابزار Tools، بر روی گزینه ی Shape Tool کلیک کنید. برای مدتی موس را بر روی ابزار Rectangle نگه دارید و از پنجره گزینه ی Custom Shape را انتخاب کنید.
پس از انتخاب گزینه ی Custom Shape پنجره ای سرشار از اشکال شیپ نمایان می شود.
شما می توانید با راست کلیک کردن بر روی شکل مورد نظر آن را انتخاب کنید.
سپس به منظور خارج سازی تصویر به طور همزمان دکمه ی Shift و Alt را فشار دهید.
توجه داشته باشید که شکل خارج سازی شده به رنگ مشکی تبدیل می گردد. لذا کاربر می تواند برای رفع این مشکل بر روی لایه ی شیپ دو مرتبه کلیک کند. در طی این فرایند پنجره ای باز می گردد که مختص تغییر رنگ شیپ است.
علاوه بر این شما می توانید با فشردن دکمه ی Alt بر روی صفحه کلید، سایز تصویر را به دلخواه تغییر دهید.
سخن پایانی
ما در این مقاله سعی کردیم اطلاعاتی را در خصوص نحوه ی اضافه کردن ابزار شیپ در نرم افزار فتوشاپ ارائه دهیم.
شیپ ها اشکال مختلفی هستند که در طراحی تصاویر به کار برده می شوند. یکی از روش های متداول افزودن شیپ، لود کردن آن در نرم افزار فتوشاپ است. برای این منظور شما می توانید ابتدا شیپ مورد نظر را دانلود کنید.
سپس گزینه ی custom shape tool را انتخاب کنید. در قسمت Options Bar فلش کوچکی قرار دارد که با کلیک کردن بر روی آن منویی کوچک شامل گزینه های متعدد باز می شود.
در میان گزینه های مختلف، بر روی عبارت LOAD SHAPES کلیک کنید. در طی این فرایند شما می توانید از شیپ دانلود کرده در فتوشاپ بهره بگیرید.
