راههای گرفتن اسکرین شات در ویندوز ۱۰
اسکرین شات را می توان به عنوان تصویری از آنچه در صفحه مانیتور شما است و در آن ظاهر می شود، تعریف کرد.

اسکرین شات را می توان به عنوان تصویری از آنچه در صفحه مانیتور شما است و در آن ظاهر می شود، تعریف کرد. این که بتوانید از صفحه نمایش خود عکس بگیرید بسیار سودمند است. همه سیستمعاملها گزینههای مختلفی برای گرفتن اسکرین شات دارند. ابزارهای خارجی زیادی هم برای گرفتن اسکرین شات در ویندوز است.
در ادامه شما را با چند روش برای گرفتن اسکرین شات در ویندوز 10 آشنا می کنیم:
نحوه اسکرین شات گرفتن در ویندوز ۱۰ از طریق Snipping Tool :
برای گرفتن اسکرین شات در ویندوز ۱۰ ابزاری وجود دارد، به نام Snipping Tool که از ویندوز ویستا به بعد در تمام ویندوزها گنجانده شده است. شما این ابزار را می توانید از مسیر زیر پیدا کنید.
Start > All Programs > Windows Accessories > Snipping Tool
برای استفاده از Snipping Tool آن را باز کرده و روی New کلیک کنید. یک قاب مستطیلی روی صفحه نمایش ظاهر می شود، که برای گرفتن اسکرین شات کافی است با کشیدن موس روی هر قسمت دلخواه از صفحه نمایش، از آن عکس بگیرید. همچنین شما می توانید از قسمت mode حالتهای مختلف عکسبرداری از صفحه نمایش را امتحان کنید.
Snipping Tool به صورت خودکار عکس های شما را ذخیره نمی کند، بنابراین شما قبل از خروج باید آنها را دستی در کلیپ بورد ذخیره کنید.
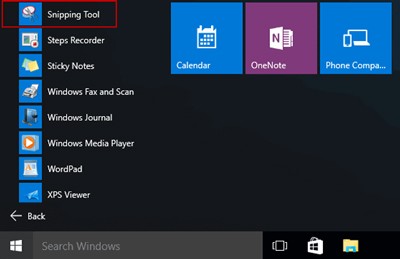 گرفتن اسکرین شات در ویندوز ۱۰ با استفاده از میانبر صفحه کلید:
گرفتن اسکرین شات در ویندوز ۱۰ با استفاده از میانبر صفحه کلید:
کلیدهای ترکیبی Win + PrtScr از روی صفحه کلید فشار دهید تا از صفحه نمایش شما عکس بگیرد. در این روش شما می توانید یک اسکرین شات از تمام صفحه نمایش خود بگیرید.
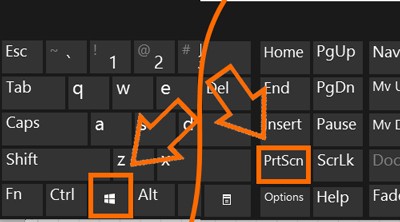
محل ذخیره اسکرین شات را تعیین کنید. به پوشه اسکرین شات در Pictures library تان بروید تا اسکرین شات هایی که گرفته اید را مشاهده کنید.
عکس گرفتن در ویندوز ۱۰ با استفاده از میانبر صفحه کلید:
اگر شما می خواهید از صفحه فعال در ویندوزتان عکس بگیرید دکمه های Alt + PrtScn کیبورد را بگیرید با این کار اسکرین شات در کلیپ بورد ذخیره می شود. برنامه paint را باز کنید و دکمه paste را انتخاب کنید. شما می توانید در اسکرین شات تغییراتی را اعمال کنید و در هارددیسک خود ذخیره کنید.
اسکرین شات در ویندوز
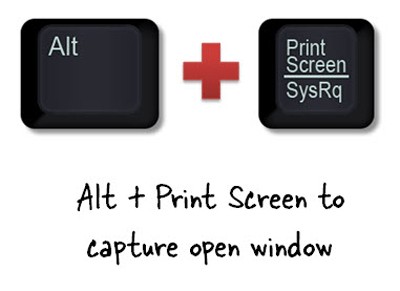
اگر شما لپ تاپ، تبلت یا صفحه کلیدی دارید که دکمه Fn دارد به جای سه روش اول می توانید کارهای زیر را انجام دهید:
اگر شما یک لپ تاپ یا یک دستگاه دارید که کلید Fn دارد، ممکن است که کلید PrtScn برای شما اسکرین شات نگیرد. به جای آن می توانید دکمه های ترکیبی زیر را استفاده کنید:
Fn + PrtScn از کل صفحه اسکرین شات می گیرد و آن را به کلیپ بورد انتقال می دهید این کلیدهای ترکیبی معادل فشاردادن کلید PrtScn استاندارد است.
Fn + Windows + PrtScn از کل صفحه اسکرین شات می گیرد و آن را روی هارددیسک ذخیره می کند. ویندوز به طور خودکار این عکس را با پسوند png در picture library ذخیره می کند. این کلیدهای ترکیبی معادل فشاردادن دکمه های Windows + PrtScn در صفحه کلیدهای استاندارد است.
Fn + Alt + PrtScn از پنجره فعال اسکرین شات می گیرد که معادل فشار دادن Alt + PrtScn در صفحه کلید استاندارد است.
از صفحات اینترنتی طولانی در ویندوز 10 اسکرینشات بگیریم؟
گاهی نیاز است تا از یک متن بلندبالا در اینترنت اسکرینشات بگیریم یا شاید هم مایل باشید تمام یک صفحه طولانی سایت را در اسکرینشات خود بگنجانید.
به شما یک افزونه هم فن حریف معرفی خواهم کرد تا به راحتی بتوانید در حین اسکرینشات گرفتن، به طرفین و بالا و پایین نیز اسکرول نمایید و عملا یک اسکرینشات با اندازه نامحدود تهیه نمایید.
به علاوه این افزونه محدود به مرورگر خاصی نیست و نسخههای کروم، فایرفاکس، اپرا، سافری، اج و حتی اندروید آن در دسترس است. ضمنا بد نیست بدانید که از این افزونه برای تهیه ضبط ویدیو از صفحات اینترنتی نیز میتوانید استفاده نمایند. پس برای شروع، ابتدا با توجه به نوع مرورگر مورد استفادهتان، افزونه Nimbus Screenshot را دانلود و نصب نمایید.
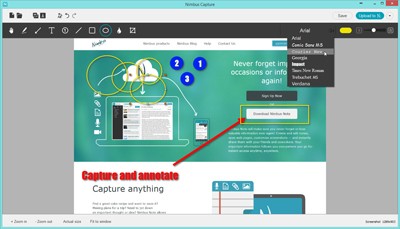 راههای گرفتن اسکرین شات در ویندوز ۱۰
راههای گرفتن اسکرین شات در ویندوز ۱۰
بعد از نصب باید آیکن افزونه را که به شکل یک مربع خطچین با یک حرف N در داخل آن است، در بالای مرورگر سیستمتان مشاهده نمایید. به سایتی که باید از آن اسکرینشات تهیه کنید بروید و بر روی آیکن Nimbus Screenshot کلیک کنید.
در لیست باز شده باید نوع حالت اسکرینشات مورد نیازتان را انتخاب کنید. چندین گزینه مختلف به شما پیشنهاد شده است، برای مثال میتوانید تنها یک ناحیه کوچک را انتخاب کنید، یا از تمام فضای قابل مشاهده اسکرینشات بگیرید یا یک اسکرینشات تمام صفحه تهیه کنید.
برای گرفتن اسکرینشات با قابلیت اسکرول بر روی گزینه Selected & Scroll کلیک کنید. تصویر کمی تیره میشود و اکنون زمان انتخاب ناحیه مورد نظر است.
با پایین نگه داشتن دکمه کلیک چپ و کشیدن در محیط قسمت مورد نظر، آن ناحیه به حالت انتخاب در میآید و با حرکت ماوس و اسکرول در صفحه میتوانید قسمتهای بیشتری را به انتخاب خود بیافزایید. بعد از انتخاب تمام ناحیه مورد نیاز خود، کلیک ماوس را رها کنید. اگر اشتباها آن را رها کردید یا ناحیهای را بیشتر یا کمتر انتخاب نمودید اصلا نگران نباشید کافی است با رفتن به حاشیه محل انتخاب شده و گرفتن لبه انتخاب و حرکت دادن آن، محیط ناحیه انتخاب شده را اصلاح کنید.
بعد از پایان کار انتخاب ناحیه مورد نظر، به شما سه گزینه پیشنهاد میشود، آیکن مداد که برای ویرایش تصویر اسکرینشات است و گزینههای بسیار متنوع و خوبی را برای تغییرات دلخواه بر روی تصویر در اختیارتان قرار میدهد، در حقیقت این قسمت امکاناتی شبیه ابزار پینت ویندوز دارد. آیکن تیک، که با کلیک بر روی آن فایل اسکرینشات را میتوانید ذخیره نمایید و آیکن ضربدر که با کلیک بر روی آن ناحیه اسکرینشات از حالت انتخاب خارج شده و بدون ذخیره شدن اسکرینشات، افزونه بسته میشود. ضمنا اگر دقت کنید در کنار این گزینهها یک آیکن سه نقطه نیز دیده میشود که با کلیک روی آن لیستی مربوط به ارسال تصویر به گوگل درایو یا پرینت مستقیم اسکرینشات نمایش داده خواهد شد.
با Game bar در ویندوز ۱۰ اسکرینشات بگیرید
ویندوز ۱۰ قابلیتی بنام game DVR برای ضبط فیلم گیمپلی یا گرفتن اسکرین شات از بازیهای کامپیوتر شخصی دارد. Game bar تصاویر را در فرمت PNG تولید و در "C:\Users[your username]\Videos\Captures" ذخیره میکند. قبل از استفاده از Game bar اپ ایکس باکس را باز کرده و تنظیمات را برای ویژگی Game DVR پیکربندی کنید. وضعیت را به "Take screenshots using Game DVR" تغییر دهید و میانبرهای پیشفرض کیبرد را با کلیدهای انتخاب خودتان جایگزین کنید.
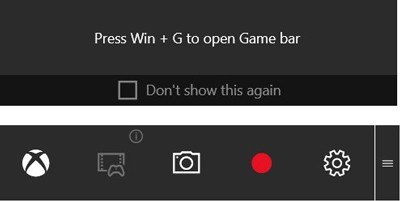
در حالی که شما یک بازی باز یا پنجره اپ فعال دارید، کلید لوگوی ویندوز و G را فشار دهید و برروی جعبه "Yes, this is a game" بزنید، اگر درخواست شد. حالا برای گرفتن اسکرین شات آیکون دوربین یا "Win+Alt+PrtScn" را بزنید.
توجه: میانبر کیبرد تنها زمانی کار خواهد کرد که شما جعبه "Yes, this is a game" را برای یک بازی خاص تایید کرده باشید. شما هشداری خواهید دید که میگوید اسکرینشات شما ذخیره شده است. اگر بر روی هشدار کلیک کنید، در آدرس "Xbox app > Game DVR > On this PC" باز خواهد شد و میتوانید آن را ببینید.
گردآوری: بیتوته
